
This article details how to measure Frequency Response Functions (FRFs) on a test object using Simcenter Testlab Impact Testing (formerly called LMS Test.Lab Impact Testing).
Minimal Equipment Needed
A minimum of two channels of data must be acquired to measure a structural FRF: an input force and the response output of a test object.
In an impact measurement, the input force is provided by a modal impact hammer, while the test object output response is measured with an accelerometer (Figure 1).

Here is a list of required equipment, some of which is shown in Figure 1:
Getting Started
To get started with Simcenter Testlab Impact Testing:
Double-click the Impact Testing icon, as shown in Figure 2.
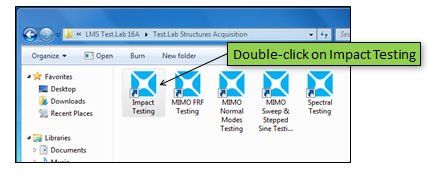
Note: It is also possible to copy this icon onto your desktop to create a shortcut.
Once the software is open, a mostly grey screen is shown as in Figure 3. Click the white page icon in the top left to open a new project. The software will communicate to the SCADAS frontend to determine the number of available channels for the test, etc.
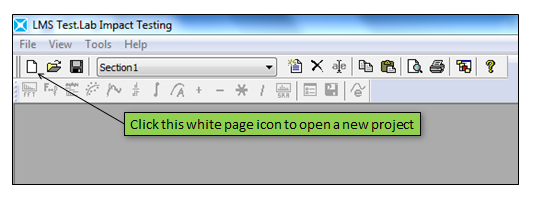
After the new project is open, it is called “Project1.lms” by default. This is similar to how Microsoft Powerpoint starts with “Presentation1.pptx” or Microsoft Word starts with “Document1.docx”. Choose “File -> Save As…” from the main menu to save a project to the desired name as shown in Figure 4. The project file, which will have a *.lms extension, can be stored in any directory.
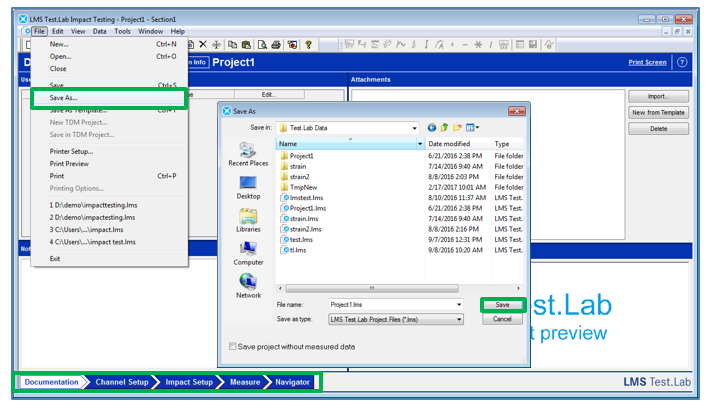
In the ‘Documentation’ worksheet, one can store pictures of the test and create documentation. See the knowledge base article called “What’s up with the Documentation worksheet”.
Channel Setup
After documenting the test, go to the ‘Channel Setup’ worksheet as shown in Figure 5. An Excel-like table contains a list of all the channels in the connected SCADAS frontend. Each row corresponds to one channel.
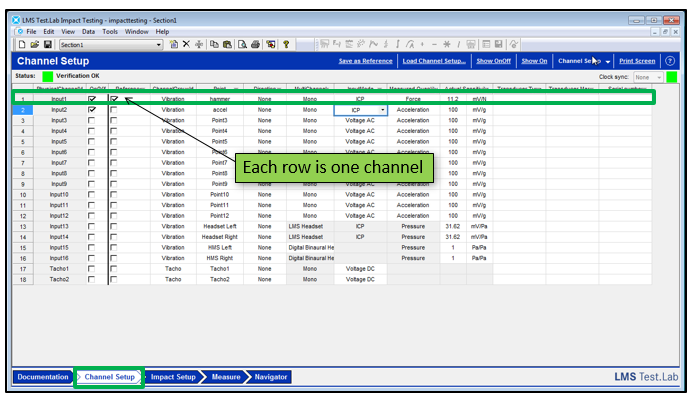
Assume a hammer is plugged into Channel 1, and an accelerometer is plugged into Channel 2. Enter following in the ‘Channel Setup’ worksheet as shown in Figure 6:
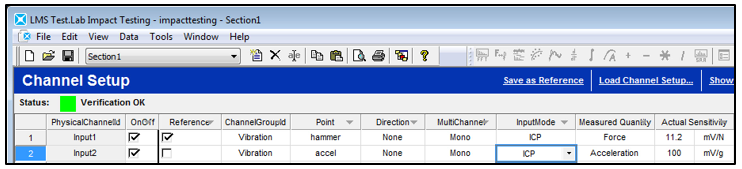
For ‘Input1’, the impact hammer channel, enter the following in the fields as shown in Figure 6:
For an impact hammer this will be in units of mV/N as shown in Figure 7.
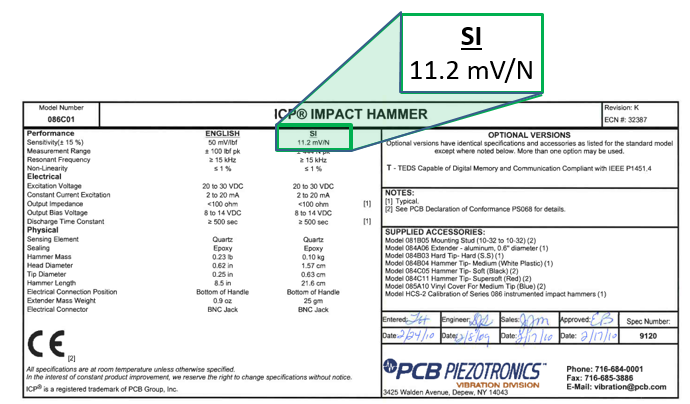
For ‘Input2’, the accelerometer channel, enter the following in the fields as shown in Figure 6:
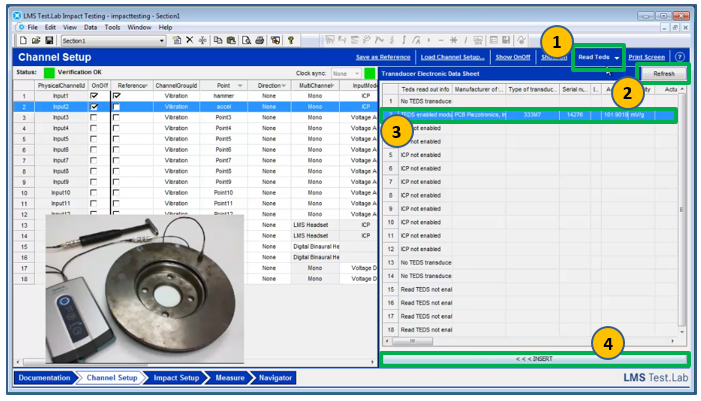
Transducers with TEDS capabilities make it easy to enter the calibration value, serial number, etc even when the accelerometers are already mounted on the structure:
Not all transducers have TEDS capability, or it may be optional when ordering. All Simcenter SCADAS frontends come with the ability to read TEDS as a standard feature.
Impact Measurement Setup
With the channel information entered, the impact measurement can be prepared. Select the ‘Impact Setup’ worksheet to do the following:
In this worksheet, the impact measurement can be setup by following the sub-worksheets at the top of the screen as shown in Figure 9.
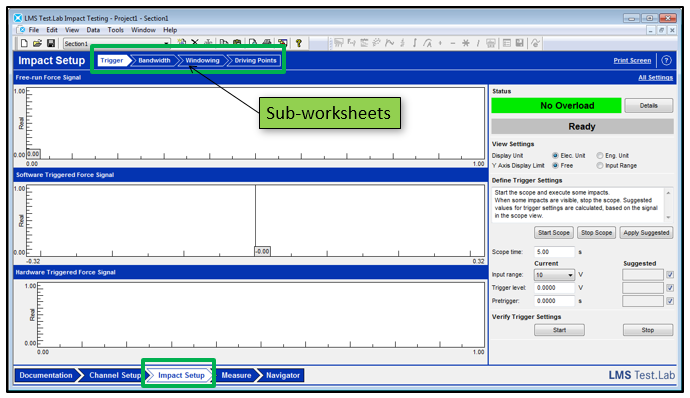
The sub-worksheets are at the top of the screen and called ‘Trigger’, ‘Bandwidth’, ‘Windowing’, and ‘Driving Points’The sub-worksheets, located at the top of the screen, are ‘Trigger’, ‘Bandwidth’, ‘Windowing’, and ‘Driving Points’.
Trigger
The first step is to determine a trigger level that will make the measurement start automatically when the impact hammer strikes the object. In the ‘Impact Setup’ worksheet (Figure 10), there are instructions for setting up the hammer on the right side.
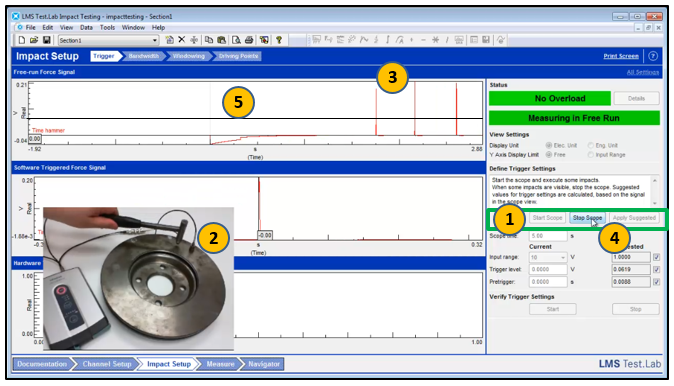
Note: Along with the trigger level being calculated, a pretrigger is also set. The pretigger is a small amount of time before the measurement is triggered to ensure the entire impact is recorded.
Bandwidth
In the next step, called ‘Bandwidth’, the input spectrum of the impact hammer is evaluated. To get a good Frequency Response Function (FRF) measurement, the impact hammer force should be uniform, or the same level, across the desired frequency range.
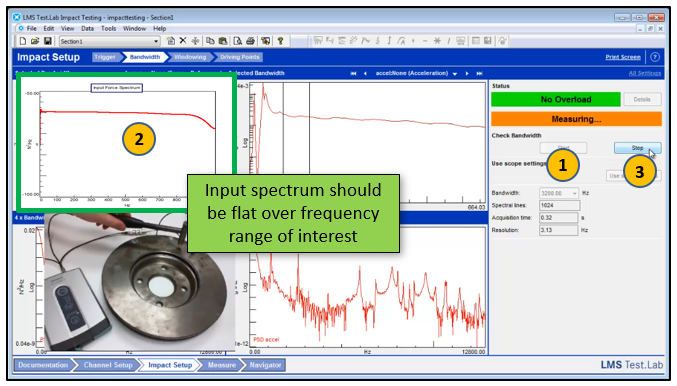
Depending on the company standard, the input force spectrum should be flat, with a drop-off of no more than 3 to 10 dB. Note that the rolloff of the top 20% of the frequency spectrum is due to the anti-aliasing filters in the SCADAS frontend.
If the force does not span the frequency range before it rolls off, the modal impact hammer tip can be changed. For example, a soft rubber tip can be replaced by a hard metal tip to excite a higher frequency range. See the Test Knowledge base article: “What modal impact hammer tip should I use?“
Windowing
Next, enter the ‘Windowing’ sub-worksheet (Figure 12). Using a sample acquired measurement, a suitable window will be determined to assure that the measurement is not affected by leakage.
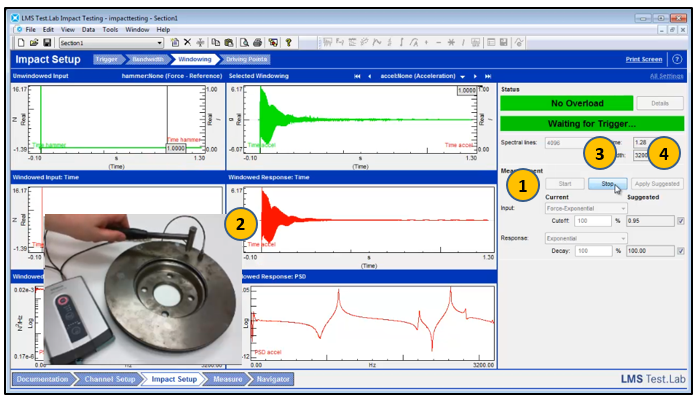
Do the following:
Ideally, no windows will be needed for the input or response. If the accelerometer response dies out completely in the measurement time frame, the software will be recommend an exponential window of 100%. An exponential window of 100% is equivalent to not applying a window, i.e., there is no reduction in the amplitude of the signal/window over the measurement time, as shown in the top graph of Figure 13.
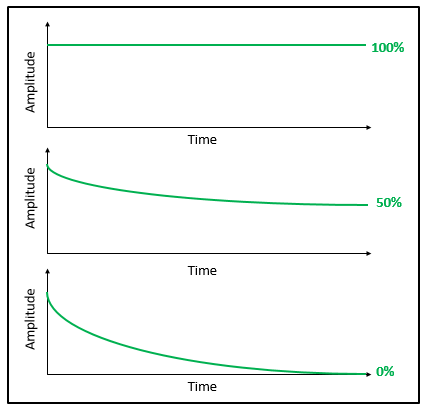
If the accelerometer response does not decay to zero within the measurement time frame, the response is multiplied by an exponential window to assure that it does decay to zero. An exponential window starts with a value of 1:
As shown in Figure 14, if an exponential window was applied, additional artificial damping is added to the FRF measurement.
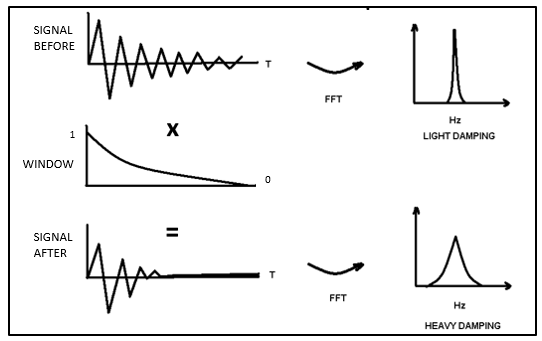
This artificial damping is one reason to try and avoid a window. If the measurement does not reduce to zero by itself in the measurement time, it is preferable to increase the measurement time, rather than apply a window. See the Testing Knowledge Base article “How to calculate damping from a FRF?” for more details.
Measure
With setup finished, the actual FRF measurement can be performed in the ‘Measure’ worksheet as shown in Figure 15.
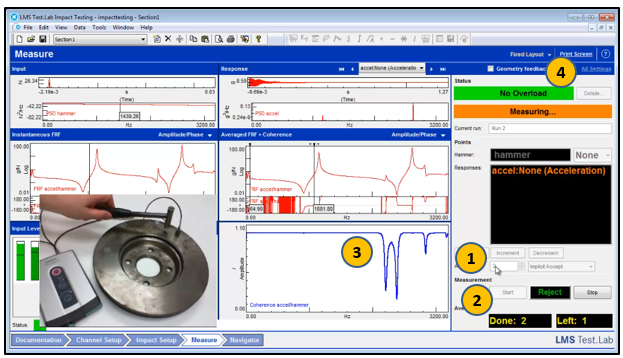
In the ‘Measure’ worksheet:
When doing the FRF measurement, be sure to monitor the coherence function in the bottom right display. The coherence function indicates how much of the output is due to the input by checking the variation from measurement average to measurement average:
The majority of the frequency range should ideally have coherence value close to 1, with the only exceptions occurring at anti-resonance frequencies where the response is low and affected by the measurement system noise (Figure 16).
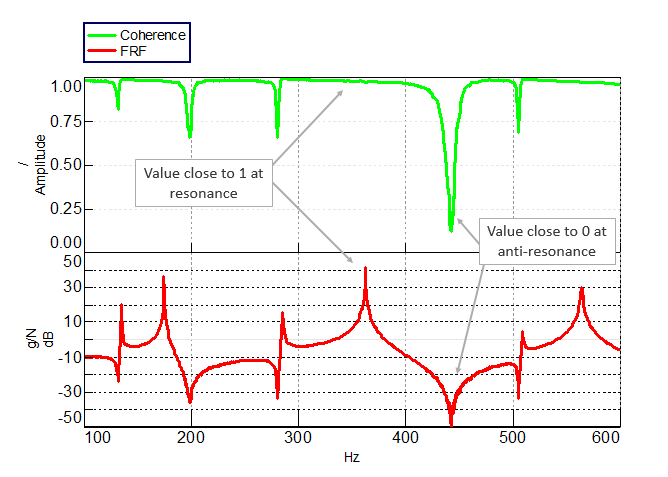
For more information on coherence, see the knowledge base article “What is a Frequency Response Function (FRF)?”.
When the averages are completed, the FRF measurement is automatically stored in the Simcenter Testlab project file.
All Settings Dialog
There are more settings available in both the Impact Setup and Measure worksheets by pressing ‘All Settings’ in the upper right hand corner as shown in Figure 17.
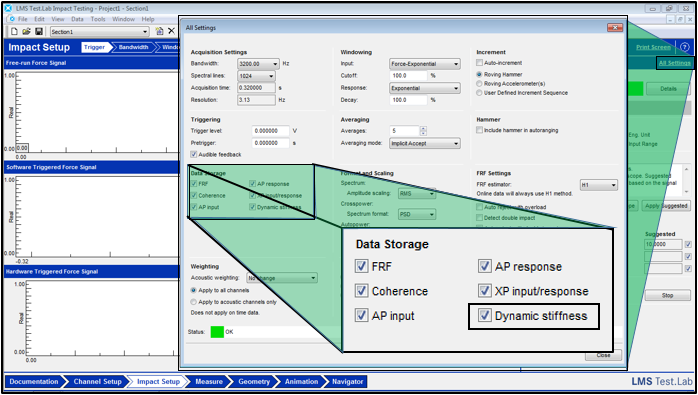
Additional settings include: